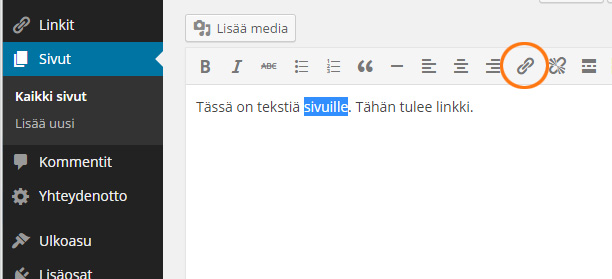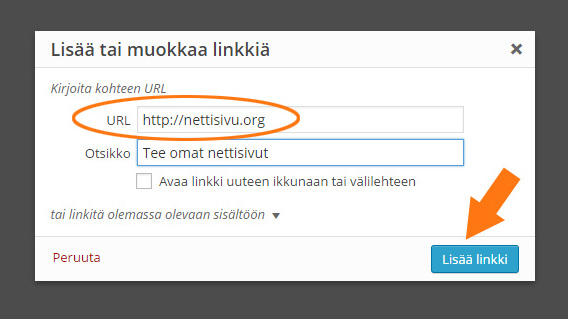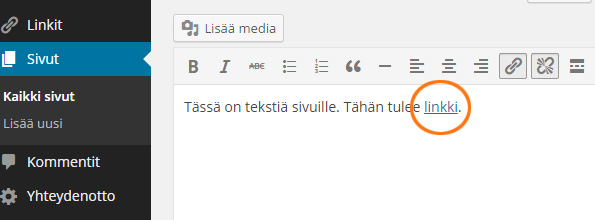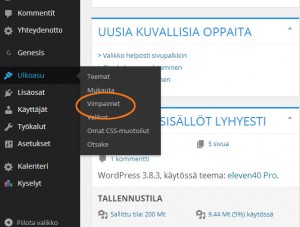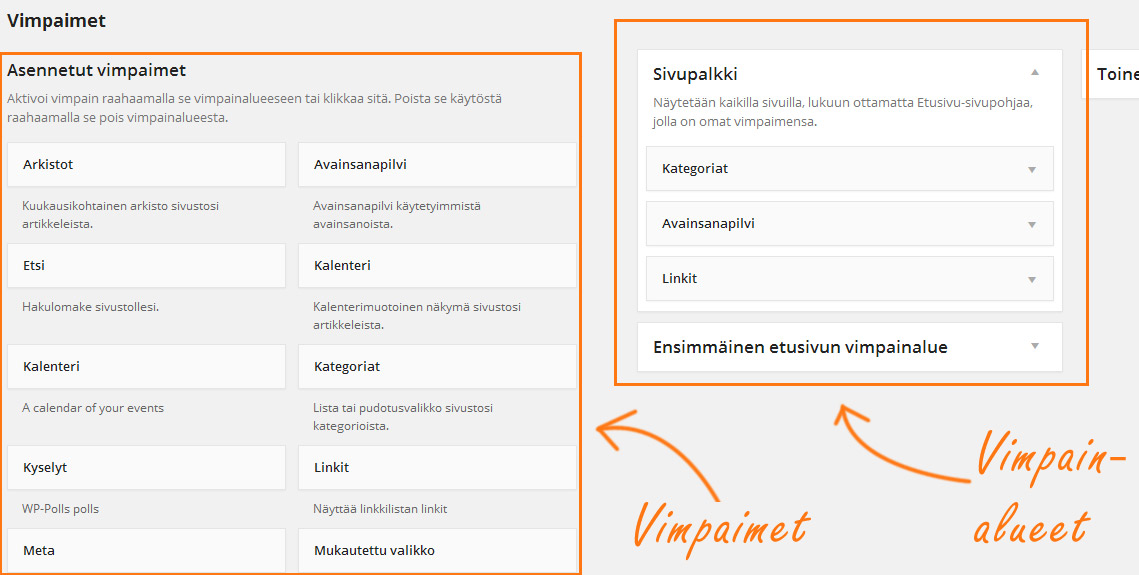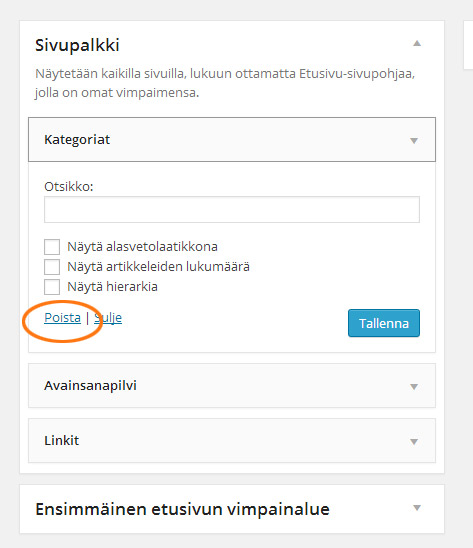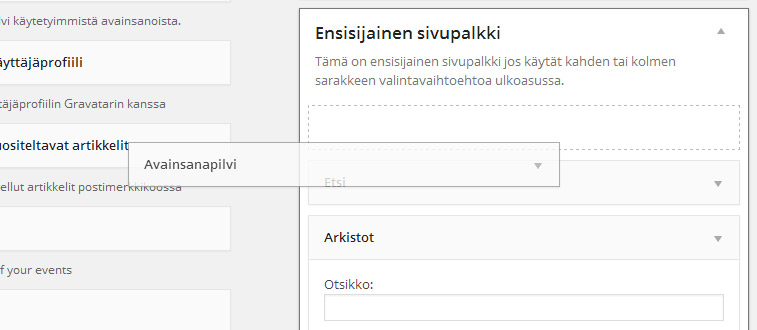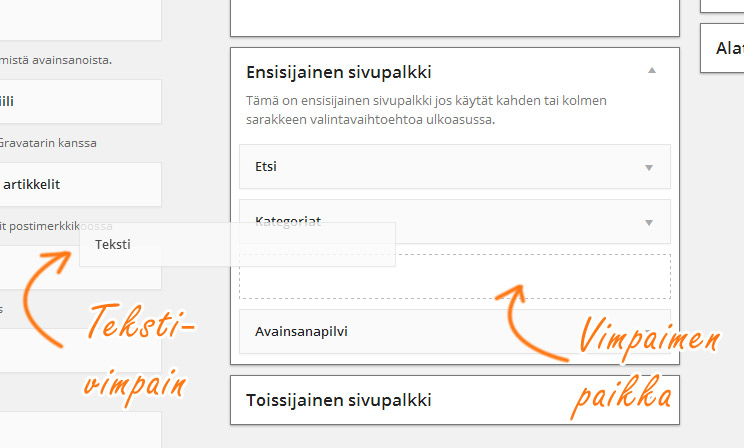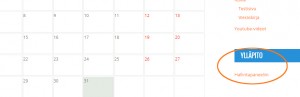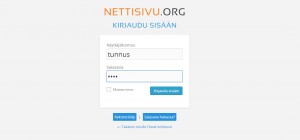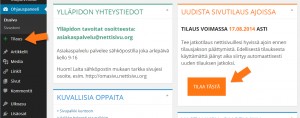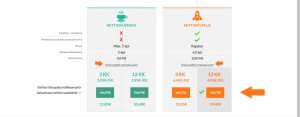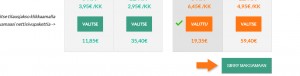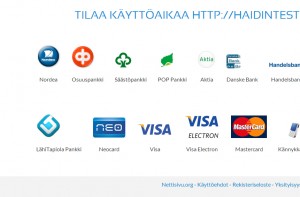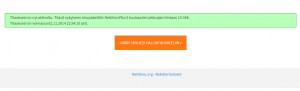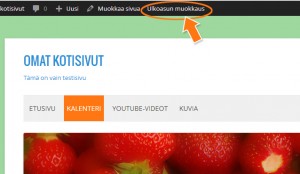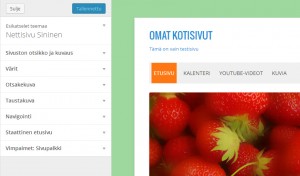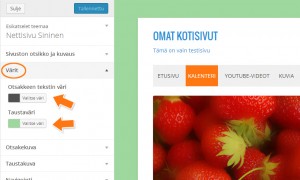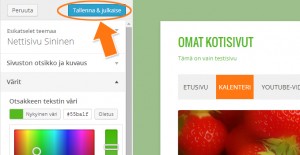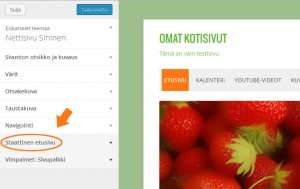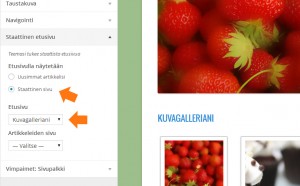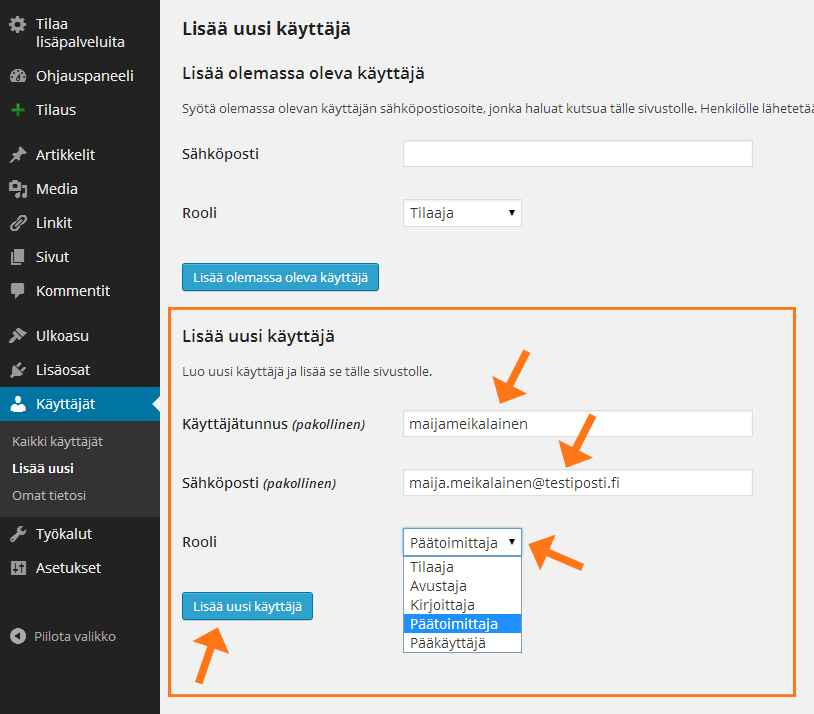Oletko varannut verkkotunnuksen ja nyt se on menossa vanhaksi. Ei huolta. Pystyt uusimaan sen automaattisen järjestelmämme kautta osoitteesa http://www.nettisivu.org/uusinta
Lisää linkki tekstiin
Lisää helposti linkkejä tekstiin tämän oppaan avulla
1. Kirjoita linkin teksti
Kirjoita teksti, jonka haluat linkiksi. Maalaa teksti tuplaklikkaamalla sitä tai vetämällä hiirtä tekstin päällä pitäen hiiren vasemman painikkeen painettuna.
Klikkaa sen jälkeen yläpalkissa näkyvää Linkki-painiketta (ympyröity kuvassa).
2. Aseta linkin osoite
Linkkipainikkeesta aukeaa linkinlisäyslaatikko.
Laita URL-kohtaan osoite, jonne haluat linkin johtavan. Osoitteen voi kopioida ja liittää tähän kenttään.
Muut tiedot eivät ole pakollisia, mutta halutessaan linkille voi lisätä esimerkiksi otsikon, joka näkyy kun hiiren osoitinta pidetään linkin päällä.
Klikkaa lopuksi Lisää linkki -painiketta.
3. Valmis! Tallenna sivu
Jos linkin lisäys onnistui, valittu linkkiteksti näkyy nyt alleviivattuna. Voit halutessasi lisätä tekstiin lisää linkkejä samalla tavalla.
Muista lopuksi julkaista tai tallentaa sivu klikkaamalla oikeassa reunassa olevaa Julkaise tai Päivitä -painiketta.
Kuvagalleria sivuille
Näin teet sivuillesi kuvagallerian
1. Mene muokkaamaan sivua, jonne haluat tehdä gallerian. Klikkaa sivueditoria kohdasta, johon haluat gallerian asettaa.
2. Klikkaa yläpuolelta Lisää media-painiketta
3. Klikkaa vasemmalta ylhäältä ”Luo galleria”. Voit joko vetää kuvia suoraan tietokoneesi kansiosta näkyvään alueeseen, tai lisätä kuvia galleriaan mediakirjastosta. Klikkaa mediakirjastosta valituksi kaikki kuvat, joiden haluat näkyvän galleriassa.
4. Kuvat valittuasi klikkaa alhaalta oikealta Luo uusi galleria -painiketta.
5. Galleria on nyt luotu! Nyt voit järjestellä kuvia vetämällä niitä eri järjestykseen ja lisätä halutessasi kuvatekstit. Kuvatekstin voi lisätä kuvan alapuolella olevaan ”Lisää kuvateksti…” -kohtaan.
6. Vasemmalla näet gallerian asetukset. Voit valita moneenko sarakkeeseen kuvasi järjestetään. Voit myös valita aukeavatko kuvat omalla sivullaan vai suoraan kuvana (mediatiedosto).
7. Klikkaa lopuksi Lisää galleria -painiketta, ja galleria lisätään sivullesi.
Muista lopuksi tallentaa sivu klikkaamalla Päivitä-painiketta oikealla!
Voit muokata galleriaa myöhemmin klikkaamalla sitä sivueditorissa. Galleriakuvakkeen vasempaan yläreunaan ilmestyy pieni kuvake, josta pääset muokkaamaan galleriaa.
Youtube-videot
Näkyvätkö Youtube-videosi tekstinä?
Vanhassa palvelussa Youtube-videot vaativat ”tagit” toimiakseen. Uudessa palvelussa videot toimivat pelkällä linkillä, joten riittää, kun poistat tagit linkin ympäriltä.
Esimerkki:
[youtube]http://www.youtube.com/watch?v=mdlBauZQRHA[/youtube]
Tulee olla muodossa:
http://www.youtube.com/watch?v=mdlBauZQRHA
Mikäli video ei edelleenkään näy, laita rivinvaihto videolinkin perään, jotta rivillä ei varmasti ole muuta. Videon linkissä ei myöskään saa olla muotoiluja, tämän säätö onnistuu helpoiten editorin Teksti-puolelta.
Videon koon muuttaminen
Videon kokoa voi muuttaa embed-tagien avulla. Alla olevassa esimerkissä videon leveydeksi tulee 900 pikseliä.
[embed width=”900″]http://www.youtube.com/watch?v=JaNH56Vpg-A[/embed]
Valikoiden tekeminen
Klikkaa Ulkoasu ja Valikot
1. Luo ensin valikko. Tämä onnistuu kirjoittamalla valikon nimi kohtaan ”Kirjoita valikon nimi tähän”. Nimi voi olla mitä vain, esim. ”Valikko” on hyvä. Klikkaa sitten Luo valikko -painiketta.
2. Laita valinta kohtaan ”Lisää ylätason sivut automaattisesti tähän valikkoon”. Teeman sijainnit -kohdassa lukee teemasta riippuen esimerkiksi ”Ensisijainen valikko”. Laita rasti myös tähän kohtaan. Klikkaa Tallenna valikko -painiketta
3. Valikon vasemmassa laidassa on kohta ”Sivut”. Klikkaa siitä ”Näytä kaikki” ja alempaa ”Valitse kaikki”. Klikkaa sitten Lisää valikkoon -painiketta. Odota, että sivut tallentuvat valikkoon.
4. Voit nyt halutessasi järjestellä sivuja. Alisivuja saat vetämällä sivua toisen sivun alapuolella hieman oikealle. Mikäli valikkoosi ilmestyi vahingossa esimerkiksi kaksi etusivua, voit poistaa toisen klikkaamalla sivun nimen vieressä olevasta pienestä nuolesta ja sitten ”Poista”-linkkiä.
5. Mikäli teemassa on useampi paikka valikolle, on valikon paikka vielä valittava käyttöön. Valikon sijainnin voit valita välilehdeltä ”Valikoiden sijainnit”.
6. Klikkaa lopuksi Tallenna valikko -painiketta. Valikko näkyy nyt sivullasi.
Valikko sivupalkkiin tai edistyneeseen teemaan
Voit laittaa valikon myös sivupalkkiin, tai mihin tahansa vimpainalueeseen.
1. Vimpaimet löydät kohdasta Ulkoasu -> Vimpaimet.
2. Oikealla näet teeman vimpainalueet. Alueet ovat teemakohtaisia, joten ne vaihtelevat käyttämäsi teeman mukaan. Edistyneissä teemoissa ensimmäinen vimpainalue (usein nimellä ”ylätunniste”) on yleensä hyvä paikka valikolle. Valikon voi laittaa myös sivupalkkiin, tämä on yleensä nimellä ”Ensisijainen sivupalkki”.
3. Vasemmalta löydät vimpaimia. Etsi vimpain nimeltä ”Mukautettu valikko”. Vedä vimpain haluamaasi vimpainalueeseen, esimerkiksi sivupalkkiin.
4. Voit kirjoittaa halutessasi valikolle otsikon, esimerkiksi ”Navigaatio”. Valitse pudotusvalikosta aiemmassa kohdassa tekemäsi valikko.
5. Klikkaa lopuksi Tallenna -painiketta. Valikko on valmis ja näkyy sivuillasi.
Vinkki! Voit luoda myös useita erilaisia valikoita, ja laittaa niitä eri vimpainalueisiin. Näin saat valikon esimerkiksi sivun yläosaan ja sivupalkkiin.
Valikko helposti sivupalkkiin
Kaikissa teemoissa ei valikko tule valmiina, mutta tämän ohjeen mukaisesti saat laitettua helposti sivulistan sivupalkkiin.
1. Mene vimpainten asetuksiin. Vimpaimet löytynyt hallintapaneelista Ulkoasu -kohdasta.
2. Etsi vimpaiten joukosta kohta Sivut. Oikealta löydät erilaiset vimpainalueet. Etsi vimpainalue nimeltä Ensisijainen sivupalkki ja klikkaa se auki pienestä nuolesta otsikon oikealla puolella.
Vedä Sivut-vimpain Ensisijaiseen sivupalkkiin. (Vetäminen onnistuu painamalla hiiren nappi alas Sivut-vimpaimen kohdalla ja vetämällä hiirtä niin, että painike pysyy alhaalla. Pudota vimpain sivupalkkiin.)
3. Voit muuttaa sivuvalikon otsikon ja järjestyksen. Klikkaa lopuksi Tallenna. Valmista!
Huom! Eri teemoissa on erilaiset vimpainalueet. Teemaa vaihtaessa voit joutua siirtämään vimpaimet uudelleen sivupalkkiin.
Sivupalkki kuntoon
Haluatko sivupalkkiin esimerkiksi yhteystietosi tai listauksen sivuistasi? Haluatko poistaa turhat vimpaimet sivupalkista? Molemmat onnistuvat helposti tämän oppaan avulla!
Sivupalkin elementit, kuten ”Viimeisimmät kommentit” ja ”Arkistot” ovat nimeltään vimpaimia. Sivuillasi on useita eri ”vimpainalueita”, eli paikkoja joihin vimpaimia voi laittaa. Sivupalkki on vain yksi vimpainalueista. Eri teemoissa on erilaisia vimpainalueita, voit helposti kokeilla niitä siirtämällä vimpaimia alueesta toiseen.
Vimpaimen poisto sivupalkista
1. Vimpaimet (ja sivupalkin) löydät kohdasta Ulkoasu ja Vimpaimet
2. Etsi vimpainalue, jossa haluat poistaa vimpaimia. Vimpainalueet saat auki klikkailemalla, jolloin näet mitä ne sisältävät. Kokeile ensimmäisenä vimpainaluetta nimeltä Sivupalkki (useissa teemoissa nimellä Ensisijainen Sivupalkki), uuden sivun oletusvimpaimet ovat automaattisesti sivupalkissa. Klikkaa vimpainalueen nimeä.
3. Nyt näet vimpainalueessa olevat vimpaimet. Etsi listasta vimpain jonka haluat poistaa ja klikkaa sitä.
4. Nyt näet vimpaimen asetukset. Alhaalla vasemmalla on teksti Poista, josta vimpaimen saa poistettua kokonaan. Klikkaa Poista, ja vimpain katoaa listasta ja sivusi sivupalkista.
Vaihtoehtoisesti voit poistaa vimpaimia myös vetämällä pois vimpainalueesta pitämällä hiiren painiketta pohjassa ja raahaamalla vimpaimen vasemmalle muiden vimpaimien sekaan.
5. Valmis! Vimpain on nyt poistettu sivultasi. Toista sama kaikille vimpaimille, jotka haluat poistaa sivulta.
Vimpaimen lisääminen sivupalkkiin (tekstivimpain)
1. Edellisen kohdan tavoin siirry vimpainten hallintaan. Tässä esimerkissä käytämme Teksti-vimpainta, johon laitamme yrityksen yhteystiedot. Yhteystiedoille Sivupalkki (useissa teemoissa nimeltä Ensisijainen sivupalkki) on hyvä vimpainalue. Klikkaa sivupalkki-vimpainalue auki.
2. Etsi vasemmalla olevien vimpainten joukosta Teksti-vimpain ja raahaa se oikealle vimpainalueeseen. (Raahaaminen onnistuu painamalla hiiren nappi pohjaan vimpaimen päällä ja vetämällä vimpain oikealle vimpainalueen päälle. Vapauta hiiren nappi vasta, kun vimpainalueeseen ilmestyy katkoviivalla merkitty kohta vimpaimelle.)
3. Kun vimpain on paikoillaan, voit kirjoittaa sille otsikon ja sisällön. Alhaalta kannattaa raksia vielä kohta ”Muodosta automaattisesti kappaleita”. Klikkaa Tallenna, kun olet valmis.
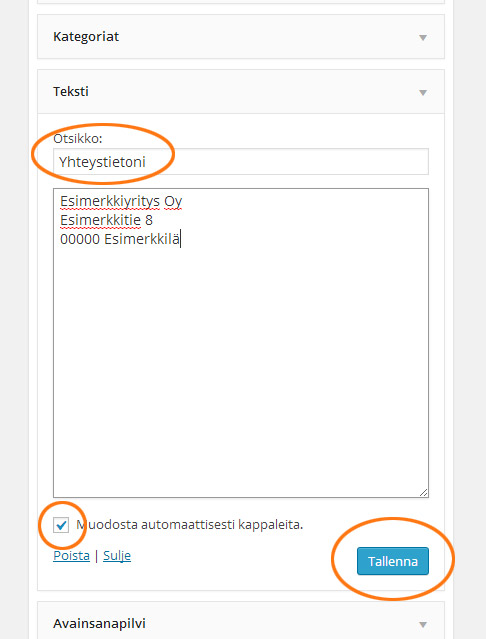
Valmista! Vimpain on nyt sivupalkissasi!
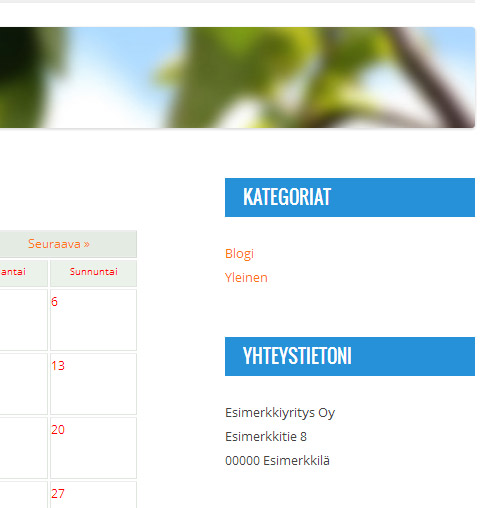
Voit lisätä tätä ohjetta noudattaen mitä tahansa vimpaimia sivupalkkiisi tai muihin vimpainalueisiin. Huomioi, että vimpainalueet ovat teemakohtaisia, joten teemaa vaihtaessa joudut todennäköisesti asettamaan vimpaimet uudelleen tai siirtämään ne paremmin soveltuvaan vimpainalueeseen (esim ylätunnisteesta sivupalkkiin). Mikäli vimpain katoaa, löydät sen teksteineen asetuksineen sivun alalaidasta.
Teeman vaihtaminen
Teeman vaihtaminen onnistuu hallintapaneelista helposti! Teemoja voi vapaasti kokeilla, sillä voit aina palata takaisin oletusteemaan, mikäli uusi teema ei miellytä.
1. Klikkaa hallintapaneelissa kohtaa Ulkoasu
2. Selaa listaa ja valitse mieluisa teema. Vie hiiren osoitin teeman päälle ja klikkaa Esikatselu-painiketta. Esimerkissä olemme valinneet Decor-nimisen teeman.
3. Pääset esikatselunäkymään, jossa näet miltä sivusi näyttäisi tällä teemalla. Jos et pidä teemasta, klikkaa Peruuta ja aloita alusta.
Tässä näkymässä voit muokata sivun ulkoasun asetuksia, kuten sivun nimeä ja taustan väriä. Asetukset vaihtelevat hieman teemasta riippuen, klikkaile asetuksia auki ja kokeile!
Kun olet valmis, klikkaa Tallenna & ota käyttöön
4. Valmista! Siirry nyt katsomaan miltä sivusi näyttävät. Mikäli valitsit jonkun muun kuin Helpon perusteeman, voi valikon ja muita sivupalkin elementtejä joutua asettamaan uudelleen. Niihin löydät apua seuraavista oppaista:
Poista kommentointi sivulta
Sivun ja artikkelien alalaidassa on kommentointikenttä, jonka kauttaa sivujesi lukijat voivat jättää sinulle viestejä. Viestit tulevat näkyviin vasta kun hyväksyt ne hallintapaneelin kautta. Halutessasi voit poistaa kommentointikentät näin:
1. Mene hallintapaneeliin kohtaan Sivut
2. Klikkaa sivulistan yläpuolella olevan ”Otsikko” tekstin vieressä olevaa ruutua. Näin kaikki sivut tulevat valituksi (sivujen edessä olevaan ruutuun ilmestyy valinta). Mikäli sivuillasi on vieraskirja (tai muu sivu jossa haluat säilyttää kommentoinnin), klikkaa ruksi pois tämän sivun edesä.
3. Klikkaa sitten ylhäältä ”Massatoiminnot” -valikkoa ja valitse ”Muokkaa”. Klikkaa vierestä Hyväksy-painiketta.
4. Alle ilmestyy erilasia muokkausvaihtoehtoja. Kaikki tekemäsi valinnat koskevat nyt kaikkia sivuja, jotka valitsit listaan. Tarkista vielä, ettei vieraskirja ole ”MUOKKAA USEITA” -listassa.
5. Klikkaa valikkoa kohdassa ”Kommentit”. ja valitse ”Älä salli”
6. Klikkaa oikealta Päivitä-painiketta
Kommentointikentät ovat nyt kadonneet kaikilta sivuilta, jotka listaan valitsit.
Otsakekuva
Otsakekuva on yleensä sivun yläosassa oleva kuvat, joka näkyy jokaisella sivulla. Otsakekuva on teemakohtainen, joten teemaa vaihtaessa pitää otsakekuvakin yleensä vaihtaa tai asettaa uudelleen.
Jos olet tilannut sivujen sisällön siirron vanhasta Nettisivu.org -ilmaispalvelusta, vanha otsakekuvasi löytyy mediakirjastosta.
Näin vaihdat otsakekuvan:
1. Mene hallintapaneelissa kohtaan Ulkoasu ja Otsake.
2. Lataa uusi kuva klikkaamalla Valitse tiedosto -painiketta. Etsi haluttu kuva tietokoneeltasi ja klikkaa lopuksi Avaa.
3. Kun tiedosto on haettu ja näet kuvatiedoston nimen painikkeen vieressä, klikkaa Siirrä-painiketta.
4. Nyt pääset rajaamaan otsakekuvan. Vedä rajaustyökalulla kuvan päältä, kunnes valittu alue on mieluinen. Klikkaa lopuksi Rajaa ja julkaise.
Huom! Suuremmalla kuvalla saat yleensä paremman lopputuloksen. Halutessasi voit ladata kuvan myös sellaisenaan, ilman rajausta.
5. Valmista! Siirry nyt sivullesi katsomaan, miltä uusi otsakekuvasi näyttää!
Tilaa lisäaikaa sivuille
Sivutilauksen uusiminen onnistuu sivujen hallintapaneelin kautta. Maksu suoritetaan tilausta tehdessä esimerkiksi verkkopankkitunnuksilla tai luottokortilla.
Nettisivujen tilauksen voi uudistaa milloin vain, myös kesken edellisen tilauskauden, sillä edellisestä tilauksesta käyttämättä jäänyt aika lisätään aina uuden tilauksen jatkoksi. Pakettia vaihtaessa (NettisivuPlus -paketista NettisivuPerus -pakettiin tai päinvastoin) kuluvasta paketista jäljelle jäänyt aika hyvitetään kiinteän kertoimen mukaan uuden tilauksen jatkoksi. Lisätietoa käyttöehtojen kohdassa 4.3.
1. Varmista, että pankkitunnukset tai luottokortti on helposti saatavilla
Maksu suoritetaan tilauksen teon yhteydessä. Tilausta voi nopeuttaa varmistamalla, että maksuvälineet ovat helposti saatavilla.
2. Siirry sivun ylläpitoon
Linkki ylläpitoon löytyy joko sivun sivupalkista tai aivan sivun alaosasta.
Hallintapaneeliin pääsee myös kirjoittamalla /hallinta/ sivun osoitteen perään, esimerkiksi http://testisivu.nettisivu.org/hallinta/
Mikäli tunnuksella on useita sivuja, pitää jokaisen sivun tilaus uudestaa erikseen kunkin sivun hallintapaneelista.
3. Kirjaudu sisään
Mikäli salasana on unohtunut, saa vaihto-ohjeet sähköpostiin ”Salasana hukassa?” -linkistä. Jos salasanan vaihdossa on ongelmia, ota yhteyttä ylläpitoon osoitteessa info@domainkeskus.com
4. Siirry tilauslomakkeeseen
Siirtyminen onnistuu joko ”Tilaa tästä” -painikkeesta tai sivupalkista kohdasta ”Tilaus”
5. Valitse kotisivupaketti
Valitse, haluatko NettisivuPlus vai NettisivuPerus -paketin. ”Katso kaikki ominaisuudet” -kohdasta näkee vertailun pakettien ominaisuuksista.
Valitse lisäksi, haluatko 3kk vai 12kk tilausjakson ja klikaa ”Valitse” -painiketta.
6. Siirry maksamaan
Tarkista vielä, että oikea paketti on valittuna. Maksamaan pääsee ”Siirry maksamaan” -painikkeesta.
7. Valitse maksuvaihtoehto ja maksa tilaus
Valitse sopiva maksuvaihtoehto (esimerkiksi oma verkkopankki) ja siirry maksamaan klikkaamalla pankin tai maksuvaihtoehdon kuvaketta. Mahdollisissa verkkopankkia koskevissa ongelmissa ota yhteyttä omaan pankkiin.
8. Valmista!
Tilaus kirjautuu automaattisesti, kun siirryt maksamisen jälkeen takaisin Nettisivu.orgiin. Kuitti tulee sähköpostiin muutaman minuutin kuluessa.
Oman domainin käyttö
Palvelussamme on mahdollista ottaa oma domain (verkkotunnus) käyttöön.
Tällä hetkellä nettisivu.org:n kautta ei ole mahdollista maksaa verkkotunnuksen rekisteröintiä, mutta voimme laskuttaa sen erikseen Euronic Oy:n kautta. Verkkotunnus maksaa 25 euroa vuodessa.
Ole yhteydessä asiakaspalveluumme ja kerro minkä domainin rekisteröit.
Muokkain: Muokkaa ulkoasua
Sivujen ulkoasua on helppo muokata Muokkaimen avulla. Muutoksia tehdessä näet koko ajan miltä tekemäsi muutokset tulevat sivuillasi näyttämään. Esikatselunäkymän ansiosta muutokset kuitenkin näkyvät sivujesi kävijöille vasta, kun tallennat ja julkaiset ne. Muokkaimella voi täten kokeilla ja testailla ilman huolta sivujensa sekoittamisesta.
1. Kirjaudu sisään sivujen hallintaan ja klikkaa ylhäältä ”Ulkoasun muokkaus”
2. Vasemmalle aukeaa Muokkaimen valikko
Muokkaimesta voit vaihtaa esimerkiksi sivun nimen ja kuvauksen, värejä, asettaa taustakuvan tai osakekuvan ja muokata sivupalkin vimpaimia. Muokattavissa olevat ominaisuudet saattavat vaihdella käytössä olevan teeman mukaan.
3. Valitse muokattava ominaisuus
Klikkaa valikosta kohtaa jota haluat muokata, niin muokkausvaihtoehdot avautuvat. Esimerkkikuvassa vaihdetaan taustaväri ja otsikon väri.
4. Muokkaa asetukset
Muokkaa asetukset haluamaksesi. Tässä vaiheessa muutokset näkyvät vain itsellesi oikealla olevassa esikatselunäkyvmässä. Muutokset näkyvät sivujesi vieraille vasta kun tallennat ja julkaiset ne.
Esimerkkikuvassa sivun taustaväri ja otsikon väri on muutettu vihreiksi.
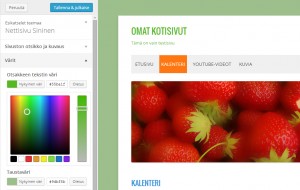
5. Tallenna asetukset
Kun olet tyytyväinen asetuksiin, tallenna ja julkaise muutokset sivullasi ylhäällä näkyvästä sinisestä painikkeesta. Julkaisun jälkeen muutokset näkyvät sivuilla. Valmista!
Jos et haluat tallentaa tekemiäsi muutoksia, poistu muokkaimesta ”Peruuta” -painikkeesta.
Muokkain: Etusivu
Muokkaimen kautta sivustolle voi asettaa etusivun. Vaihtoehtoisesti etusivulla voi valita näytettäväksi listan artikkeleista (esim. uutiset ja blogiartikkelit).
1. Siirry muokkaimeen
Kirjaudu sivujesi hallintapaneeliin ja siirry muokkaimeen yläpalkista löytyvästä ”Ulkoasun muokkaus” -valinnasta
2. Valitse vasemmalle aukeavasta valikosta kohta ”Staattinen etusivu”
3. Valitse etusivu
Aukeavasta valikosta voit valita etusivun asetukset. Tarkista, että valinta ”Staattinen etusivu” on valittuna. Klikkaa kohdasta ”Etusivu” auki lista sivuistasi, ja valitse näistä haluamasi sivu etusivuksi.
Jos haluat näyttää etusivulla artikkelit (esim. uutiset), laita valinta kohtaan ”Uusimmat artikkelisi”. Voit valita myös minkä tahansa sivun ”Artikkelien sivuksi”, jolloin tällä sivulla näytetään artikkelisi.
4. Tallenna asetukset
Etusivun asetus tallentuu vasta, kun klikkaat ylhäältä ”Tallenna ja julkaise” -painiketta.
Etusivun asettaminen hallintapaneelin kautta
Vaihtoehtoisesti etusivun voi asettaa myös suoraan hallintapaneelista:
1. Klikkaa ensin vasemmalta valikosta kohta Asetukset
2. Klikkaa sitten Lukemisen asetukset
3. Laita valinta kohtaan Sivu ja valitse pudotusvalikosta haluamasi sivu etusivuksi.
4. Klikkaa lopuksi Tallenna muutokset -painiketta.
Lisää käyttäjätunnuksia sivulle
Jos sivuilla on useampi ylläpitäjä, voi jokaiselle tehdä helposti oman tunnuksen.
1. Kirjaudu hallintapaneeliin ja klikkaa vasemmalla olevasta sivuvalikosta kohtaa ”Käyttäjät”
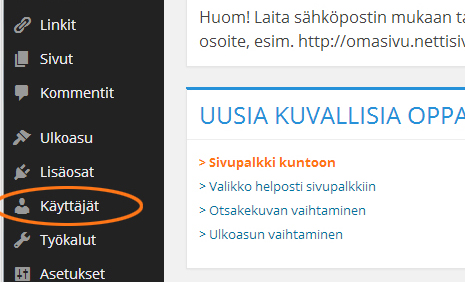
2. Klikkaa sitten kohtaa ”Lisää uusi”
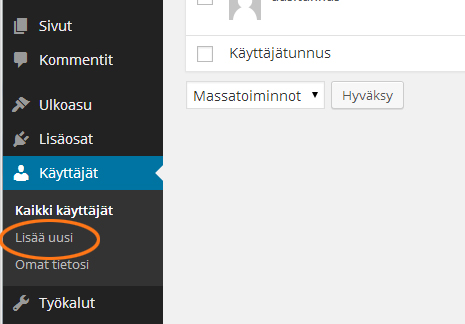
3. Lisää uusi käyttäjä alempaan kohtaan ”Lisää uusi käyttäjä” -otsikon alle
Lisää käyttäjälle seuraavat tiedot:
Käyttäjätunnus: Tunnus, jolla käyttäjä kirjautuu sisään. Käyttäjätunnuksen voi valita vapaasti, mutta sitä ei voi muuttaa myöhemmin.
Sähköposti: Käyttäjän sähköpostiosoite. Jokaiselle tunnukselle tarvitsee oman sähköpostiosoitteensa, joten sähköpostiosoite ei voi olla sama, kuin toisella käyttäjätunnuksella. Tähän osoitteeseen lähetetään myös aktivointilinkki, jota klikkaamalla saa salasanan.
Rooli: Valitse käyttäjälle rooli. Päätoimittaja on yleensä paras vaihtoehto. Päätoimittaja pystyy lisäämään ja muokkaamaan sivuja, mutta ei esimerkiksi lisäämään tai poistamaan käyttäjiä. Pääkäyttäjä antaa täydet ylläpitäjän oikeudet.
Klikkaa lopuksi ”Lisää uusi käyttäjä”.
4. Uuden käyttäjän sähköpostiosoitteeseen lähetetään vahvistuslinkki.
Automaattinen sähköposti tulee yleensä perille muutamassa minuutissa ja on voimassa muutaman päivän. Uusi käyttäjä saa salasanansa klikkaamalla sähköpostiinsa tullutta linkkiä ja voi kirjautua saman tien sivujen hallintapaneeliin tunnuksellaan ja salasanallaan. Valmista!
Huom!
Kaikki sivujen ylläpitoon liittyvät sähköpostit ja tiedotteet, kuten maksuohjeet ja ilmoitukset sivutilauksen päättymisestä lähetetään erilliseen, asetuksista löytyvän ylläpitäjän sähköpostiosoitteeseen. Mikäli pääkäyttäjän sähköpostiosoite vaihtuu tai pääkäyttäjä vaihdetaan toiseen, pitää ylläpitäjän osoite päivittää myös asetuksiin.
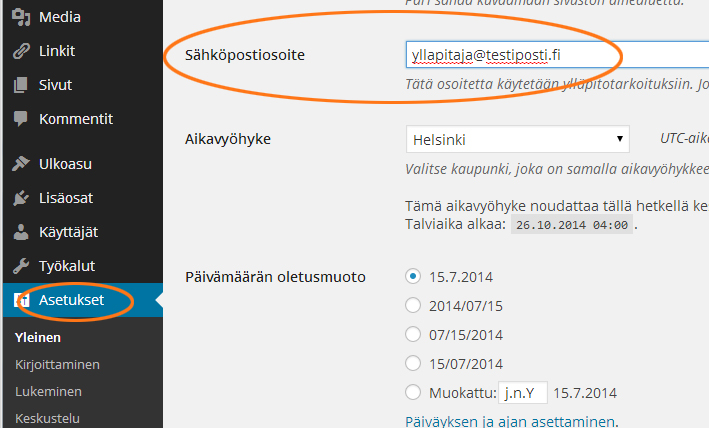
Linkkilista sivupalkkiin
Voit lisätä sivupalkkiin linkkilistan, joka on helposti muokattavissa hallintapaneelin kautta.
1. Klikkaa hallintapaneelista kohtaa Linkit ja Lisää uusi
2. Kirjoita linkin nimi kohtaan ”Nimi” ja osoite kohtaan ”Verkkosivu”. Halutessasi voit säätää myös linkin muita asetuksia, mutta nämä riittävät hyvin. Klikkaa lopuksi ”Lisää linkki”.
3. Siirry sitten kohtaan Ulkoasu -> Vimpaimet
4. Etsi vimpaiten joukosta vimpain nimeltä ”Linkit” ja klikkaa sitä.
5. Valitse vimpainalue, jossa haluat linkkilistan näkyvän. Vimpainalueet vaihtelevat teemasta riippuen, sivupalkki on useimmissa nimeltä ”Sivupalkki” tai ”Ensisijainen sivupalkki”. Klikkaa lopuksi ”Lisää vimpain”.
6. Vimpain ilmestyy valitsemaasi vimpainalueeseen. Muuta halutessassi asetuksia ja klikkaa lopuksi ”Tallenna”. Valmista!
Kävijälaskuri / Google Analytics
Palvelusta löytyy valmiina mahdollisuus ottaa käyttöön Google Analytics kävijäseuranta. Google Analyticsin käyttöä varten tarvitset ilmaisen Google Analytics tunnuksen. Tunnuksen voi avata tästä.
Käyttöönotto
- Tee tunnus Google Analyticsiin. Kopioi palvelusta saatu Google Analytics-seurantakoodi
- Aktivoi kotisivujen hallintapaneelissa Google Analytics käyttöön kohdasta Lisäosat
- Lisää seurantakoodi kotisivujen hallintapaneelissa kohdassa Asetukset -> Google Analytics
- Seuranta alkaa toimimaan noin 24 tunnin kuluessa koodin lisäämisestä
- Kävijätietoja voi seurata kirjautumalla Google Analytics-palveluun
Ellet halua Google Analyticsiä käyttää, voit ottaa käyttöön lukuisia erilaisia kävijälaskureita. Hakukoneilla löytyy erilaisia vaihtoehtoja. Laskureiden koodin voi laittaa esimerkiksi tekstivimpaimeen.
Kalenteri
Ota kalenteri käyttöön Lisäosista
Aseta kalenteri halutulle sivulle lyhytkoodilla {KALENTERI}
Lisää koodi siihen kohtaan sivua, missä haluat kalenterin näkyvän.
Vimpaimissa oleva kalenteri ei näytä kalenterilisäosassa tehtyjä merkintöjä. Vimpaimen kalenteri näyttää blogiartikkelit päivämäärän mukaan mikäli artikkeleita on luotuna.
Blogin lisääminen
Näin saat sivuillesi lisättyä blogin.
1. Luo uusi sivu ja nimeä se esimerkiksi blogi (tai mikä tahansa nimi) ja julkaise sivu. Blogi löytyy tällöin osoitteesta http://tunnuksesi.nettisivu.org/blogi/ tai domainia käytettäessä http://domain.com/blogi/
2. Aseta artikkeleiden sivu johon haluat blogiartikkeleiden ilmestyvän kohdasta Asetukset -> Lukeminen -> Artikkeleiden sivu -> Valitse alasvetovalikosta juuri tekemäsi sivu -> Tallenna
3. Blogiartikkelit näkyvät nyt kyseisellä sivulla
HUOM! Mikäli yhtään artikkelia ei ole lisättynä, ei kyseisellä blogisivulla näy mitään, vaan sivu on tyhjä.
Vaihtoehtoisesti voit näyttää blogiartikkeleiden otsikot vimpaimessa. Vimpaimen saa käyttöön kohdasta Ulkoasu -> Vimpaimet -> Viimeisimmät artikkelit. Vedä laatikko ”Viimeisimmät artikkelit” haluamaasi vimpainalueeseen. Vimpain näyttää valitsemasi määrän viimeisimpien blogiartikkeleiden otsikoita.
Blogiartikkeleja voi lisätä kohdasta Artikkelit -> Lisää uusi
HUOM! Mikäli yhtään artikkelia ei ole lisättynä, ei vimpaimessa näytetä mitään.